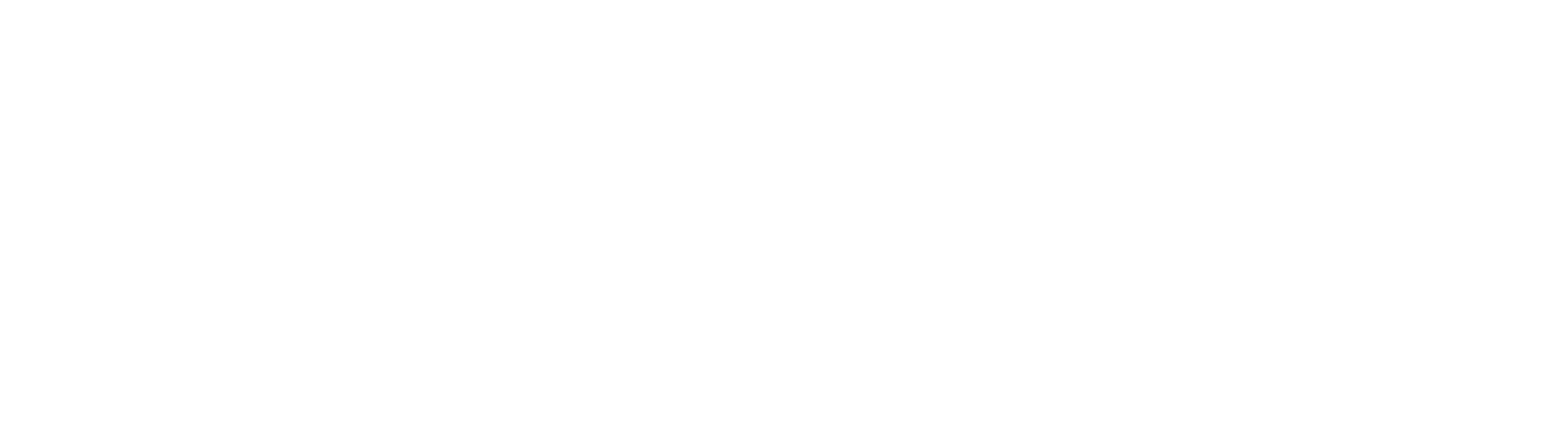When you have a website online, you may want to check on how many people are coming to your website. cPanel has several built in statistic reports.
Please note: The stats may not begin working and updating during the first 24 hours.
The favored program is AWStats. This program updates every 24 hours, and also instantly updates when you click the "Update now" link. The statistics report gives details about the amount of people coming to your website, and other information like:
- Monthly history
- Days of month
- Days of week
- Hours
- Countries (Top 25)
- Hosts (Top 25)
- Authenticated users (Top 10)
- Robots/Spiders visitors (Top 25)
- Visits duration
- Files type
- Pages-URL (Top 25)
- Operating Systems (Top 10)
- Browsers (Top 10)
- Connect to site from
- Search Key phrases (Top 10)
- Search Keywords (Top 25)
- HTTP Error codes
To access this information, please do the following:
- Login to cPanel.
- Click the Awstats icon.
- Click the view icon next to the domain name of interest.
You are now looking at the web site statistics for your domain.
How to read the AWStats page:
http://awstats.sourceforge.net/docs/awstats_glossary.html
Dedicated and VPS
You may need to login to your WHM and activate the web statistics.
- Login to WHM.
- Go to Server Configuration > Statistics Software Configuration.
- Adjust the settings and save.
How to keep your own page visits from being counted:
You can specify an IP address which you do not want logged in AWStats. This will allow you to view your site and make updates, without affecting the daily statistics.
- Visit www.whatismyip.com and copy the IP address. This is your connecting IP.
- Login to cPanel and click the File Manager icon.
- Navigate above public_html and enter the tmp folder.
- Enter the awstats folder.
- Find the file named awstats.yourdomain.com.conf and choose to Edit.
- Scroll half way down to the line starting with "SkipHosts" and add your connecting IP inside the quotes, as so:
SkipHosts="123.45.67.89"
- Save the changes, and you are finished.