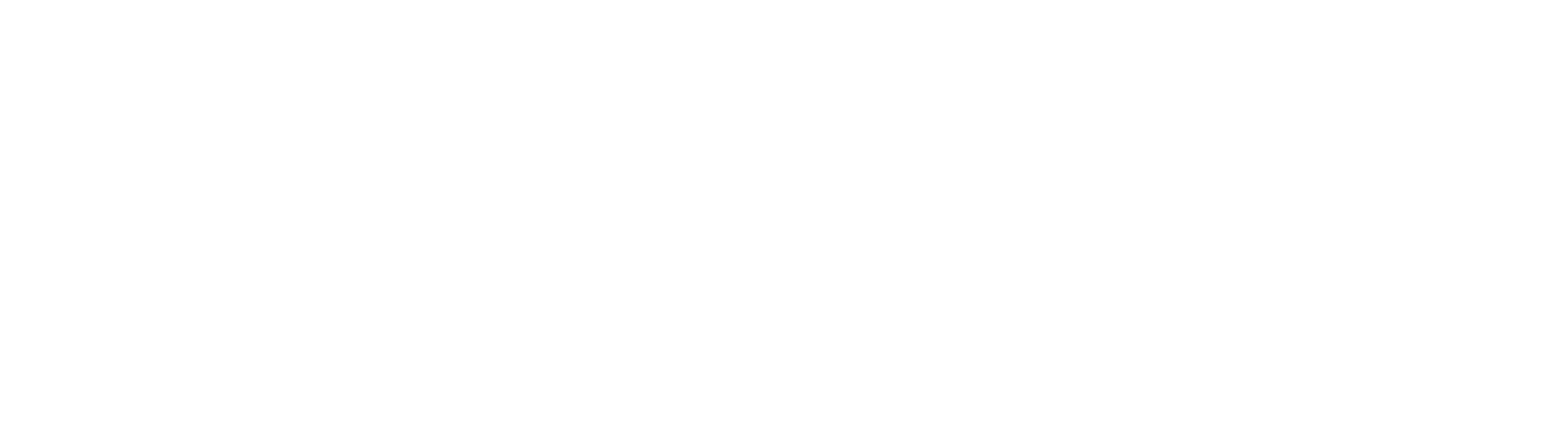How to install an osCommerce template Once you have downloaded a ZIP file, you should unpack the archive and save the unpacked files to any folder on your computer. Your archive manager will create an "OSC" folder inside your unpacked root directory. You should rename it using "shop" as the new name. Then copy it to the root catalogue of your web server. Type "http:// your_site/shop/" in your browser ("your_site" - is an address of your web server). If you have any problems with your browser, try "http://your_site/shop/install/". Check for the closing slash at the end of the URL, as some of the configurations of the web servers may not process URLs without the closing slash. Click "Install" to get the next step. For the correct installation check in both matchboxes ("Import Catalogue Database" and "Automatic Configuration") and press Continue. Because osCommerce uses a database to store data, you should fill in all the fields to provide the information on your database server. osCommerce installing script will import values from the file "web_root/shop/install/oscommerce.sql" to the database that you point to ("web_root" is the path to your web server's root catalogue). Press "Continue" for the next step. osCommerce will process the test connection to the database server now. You will be informed about the results. If osCommerce fails to process the connection, then you should get in touch with your administrator to check your server settings. Press "Continue now". osCommerce will add the values to the database now. This process may take several minutes. Check the osCommerce configuration settings. It's recommended to keep these settings unless you have to change them. After checking the settings press "Continue". We recommend that you save the settings with the form but create a new account (user) for OsCommerce. To finish the installation press "Continue". You will be shown a notification about the successful installation. To have a look at your on-line shop, press "Catalogue". You will have 2 or 3 notifications at the top of your browser. To hide them you should To make any changes to your on-line shop, you should type "http://your_site/shop/admin/" with your browser. We recommend that you rename your admin folder with any other secret name (secret_name) and enter the admin section using this name "http://your_site/shop/secret_name/" Setting up your existing shop without re-installing Ok, let's see how to install our OsCommerce Template on your existing shop without re-installing. Open your OsCommerce shop on the server and open the OsCommerce package you received. What you have to do: That's all! Let's check the results...
- 5 Users Found This Useful