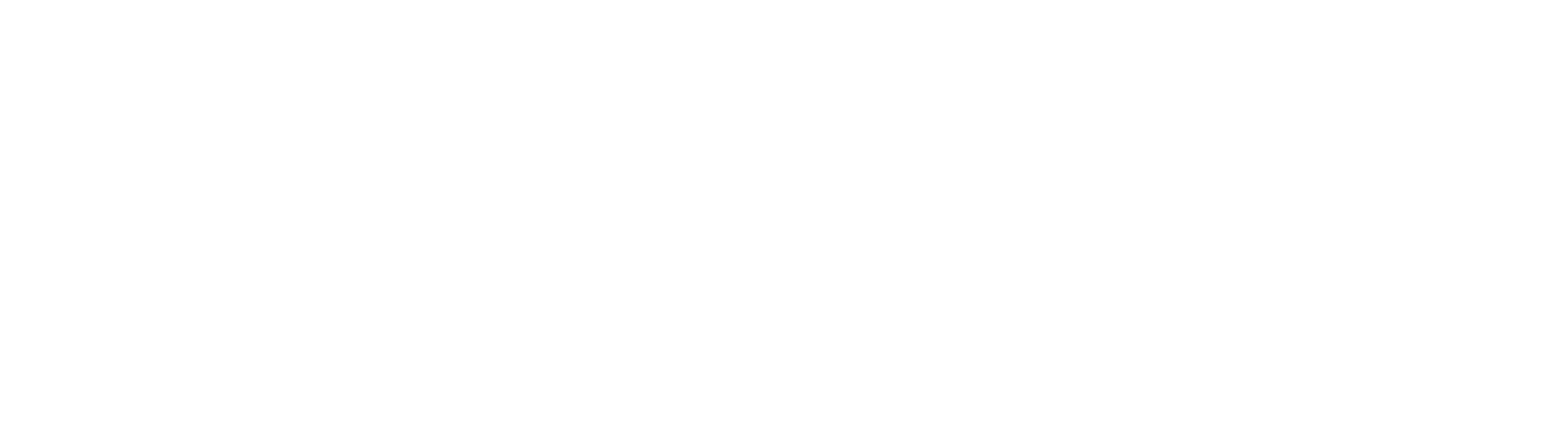To Install SSL Certificate, please see the following detail:
Step 1: Generate a Private Key
- Login to cPanel.
- Click SSL/TLS Manager > Private Keys (KEY).
- Scroll down near the bottom of the page to the Generate a New Key section.
- Select the desired domain name from the pull-down menu, or type it into the Host field (e.g., www.domain.com).
- Select the key bit-length. We recommend 2048 (2048 is required for EV certificates).
- Click the Generate button to generate the new key.
- A new private key is generated and is stored on the server.
Step 2: Generate a Certificate Signing Request (CSR)
- Click SSL/TLS Manager > Certificate Signing Request (CSR).
- Using the CSR Legend on the right-hand side of this page, fill out the Generate a New Certificate Signing Request form.
- Click the Generate button to generate the new CSR.
- cPanel shows you the CSR in the top box under SSL Certificate Signing Request (don't worry about the contents of the box below it, you don't need it).
- Copy everything in the top box.
- Save a copy of your CSR. The CSR will be needed during the online order process. You'll be asked to copy-and-paste your CSR into a special CSR box.
Step 3: Sent And Apply Your CSR to SSL Certificate Vendor.
- After the CSR has been generated, you need to sent the CSR code to SSL Certificate vendor which you ordered the SSL Certificate.
- The SSL Certificate Vendor in example are, GeoTrust, RapidSSL, etc.
Step 4: CRT, Certificate Implementation
- Based on the CSR you applied, the SSL Certificate Vendor will sent you the CRT or the Certificate which you ordered.
- The CRT you received will be used and installed on cPanel
- Download and copy your certificate files to your server
- Download your SSL certificate and support files by clicking on the download link in your fulfillment email or from your GeoCerts SSL Manager account. Unzip the files and copy them into the directory where you will keep your certificates. Some files in the zip may or may not be used depending on your server type.
Step 5: Install SSL Certificate Files on cPanel
- Install SSL Certificate Files
- Login to cPanel
- Click SSL/TLS Manager > Certificates (CRT) > Generate, view, upload or delete SSL certificates
- In the Upload a New Certificate section click the Browse button and locate your SSL Server Certificate file your_domain_com.txt.
- Click the Upload button.
- Click the Go Back link to return to SSL/TLS Manger.
- Setup the Domain
- Click SSL/TLS Manager > Setup a SSL certificate to work with your site. If this option is not available to you your ISP may have disabled it and you will need to contact them to complete your SSL setup.
- From the Domain drop down menu select the domain that will use the SSL Certificate. The system will attempt to Fetch the SSL Certificate and corresponding private key.
- Open GeoTrust_Intermediate.txt in Notepad or other simple text editor (not Word). Copy-and-paste all the contents of the GeoTrust_Intermediate.txt file into the Ca Bundle (CABUNDLE) box.
- Click on Install Certificate. You should receive a message that the certificate was successfully installed. If you receive an error you may need to contact your web hosting provider for additional support.
- Verify Installation
- To verify if your certificate is installed correctly, use the GeoTrust Certificate Installation Checker.
- Test your SSL certificate by using a browser to connect to your server. Use the https protocol directive. For example, if your SSL was issued to secure.mysite.com, enter https://secure.mysite.com into your browser.